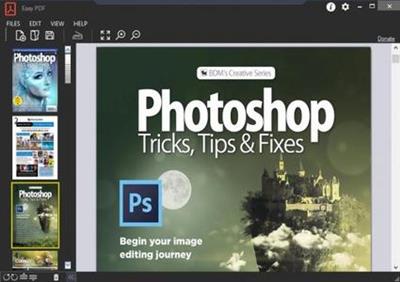
Easy PDF Business 1.0.1.1004 Multilingual Portable | 15.05 Mb
With Easy Pdf you can easily save scanned documents to a PDF file. These scanned data can be compressed during scan to keep the file as small as possible. You can also load and edit existing PDF files. It is easy to move or delete pages. You can copy individual selected pages from one PDF to another. All actions you can see in the included help. But you will see, you don't need the help.
Easily scan and edit documents in a PDF EasyPDF is a tool with which you can easily save scanned documents as PDF. It provides the ability to turn individual pages, move, copy or delete them. Also you can scan more than one page into one document. The menu of EasyPDF - With the Panel Menu you can influence the selected pages. - Also you can execute all commands by using the menu bar. Import documents from scanner After clicking the scanner toolbar icon or selecting the menu item Edit->Import from scanner the import dialog appears. Scan mode Here you can set the scanning mode. You have a choice between color, grayscale or monochrome scan. Scan Area Set a predefined paper size or chose a custom size. To set a custom size a preview scan (click the preview button) is necessary. Then you can define an area in the preview window by holding the left mouse down and drag the mouse. If a predefines area size was defined the size will change to custom automatically. Paper feed Here you can set the type of your scanner. You can choose between flatbed scanner, feed scanner or dupley scanner. Resulotions This is the scan resolution in dots per inch. The higher this value will be the higher the document size will be. We do recommend 150 dpi. This is a perfect value for import into pdf. Import into single document If this check is set then all scanned pages will be added to the active EasyPDF window. If you do uncheck this then a new window will be created always and the scanned page will be added there. Compress scanned data If this check is set then the scanned image data will be compressed before it will added to the pdf. This keeps the document size as small as possible. Save selection as default By clicking this link all your changes in dialog will be the default values in future. Scan By clicking this button the page with selected size will be scanned. You can keep this dialog open to scanning again. Until you have all the pages in your PDF. Moving pages You can easy move page by using the up and down buttons in the toolbar menu of the left panel. Or can drag and drop the pages. To mark more then one page hold the CTRL down and click the next page. Copy pages You can easy copy pages from one document to another by dragging pages. To mark more then one page hold the CTRL down and click the next page. Rotate pages You can easy rotate pages if necessary by clicking the rotate buttons in the panel toolbar. To mark more then one page hold the CTRL down and click the next page. Delete pages You can remove pages from actual PDF by clicking the trash icon in the panel toolbar. To mark more then one page hold the CTRL down and click the next page. Requirements: Windows® 10, Windows® 8/8.1, and Windows® 7 Home Page - https://www.beanox.com/products/easy-pdf https://www.beanox.com/products/easy-pdf Buy Premium From My Links To Get Resumable Support,Max Speed & Support Me
 https://uploadgig.com/file/download/09B2767ccda47ed7/vcax7.Easy.PDF.Business.1.0.1.1004.Multilingual.Portable.rar
https://uploadgig.com/file/download/09B2767ccda47ed7/vcax7.Easy.PDF.Business.1.0.1.1004.Multilingual.Portable.rar  https://rapidgator.net/file/72f7b973a9406d0ee4565157be8f046c/vcax7.Easy.PDF.Business.1.0.1.1004.Multilingual.Portable.rar
https://rapidgator.net/file/72f7b973a9406d0ee4565157be8f046c/vcax7.Easy.PDF.Business.1.0.1.1004.Multilingual.Portable.rar  http://downtr.cc/view/0F652A777D99E19/vcax7.Easy.PDF.Business.1.0.1.1004.Multilingual.Portable.rar
http://downtr.cc/view/0F652A777D99E19/vcax7.Easy.PDF.Business.1.0.1.1004.Multilingual.Portable.rar